目次
●はじめに
2D横スクロールシューティング作成の4回目になります。
アセットストアで無料公開されている「Warped Space Shooter」をお借りして作成しています。
今回は「分裂する隕石と背景」を作成します。
手順が長くなったのと、作成ペースが上がらないのでスコア、敵ウェーブはさらに後回しにします。
↑これが完成します。
●隕石作成
▷隕石の作成
・解説
隕石の画像2枚をそれぞれ配置し、それぞれを敵として作成してプレハブ化します。
衝突させるためHitスクリプトを割り当て、小さい方をEnergy(1)、大きい方をEnergy(5)とします。
Rigidbody2Dを割り当てて重力スケールを(0)、衝突判定を(連続的)とし、CircleCollider2Dを割り当ててトリガーとします。
・隕石小の手順
隕石画像小を配置します。
- 「Assets>Space Shooter Assets>Artwork>asteroids>asteroid-small」をシーンにドラッグ&ドロップ
- インスペクターの「Transform>スケール」に(4, 4, 0)を入力
Hitスクリプトを割り当てます。
- プロジェクトの「Assets>Hit」をヒエラルキーの「asteroid-small」にドラッグ&ドロップ
- インスペクターの「Hit (スクリプト)>Energy」に(1)を入力
Rigidbody 2Dを割り当てます。
- インスペクターの「コンポーネントを追加」をクリック
- 「Physics 2D>Rigidbody 2D」をクリック
- インスペクターの「Rigidbody 2D>重力スケール」に(0)を入力
- インスペクターの「Rigidbody 2D>衝突判定」を(連続的)に変更
Circle Collider 2Dを割り当てます。
- インスペクターの「コンポーネントを追加」をクリック
- 「Physics 2D>Circle Collider 2D」をクリック
- インスペクターの「Circle Collider 2D>トリガーにする」をチェック
Enemyスクリプトを割り当てます。
- プロジェクトの「Assets>Enemy」をヒエラルキーの「asteroid-small」にドラッグ&ドロップ
- インスペクターの「Enemy (スクリプト)>速度」に(1)を入力
- インスペクターの「Enemy (スクリプト)>Cycle Count」に(0)を入力
- インスペクターの「Enemy (スクリプト)>Curve Length」に(0)を入力
プレハブ化します。
- ヒエラルキーの「asteroid-small」をプロジェクトの「Assets」にドラッグ&ドロップ
・隕石大の手順
隕石画像大を配置します。
- 「Assets>Space Shooter Assets>Artwork>asteroids>asteroid」をシーンにドラッグ&ドロップ
- インスペクターの「Transform>スケール」に(4, 4, 0)を入力
Hitスクリプトを割り当てます。
- プロジェクトの「Assets>Hit」をヒエラルキーの「asteroid」にドラッグ&ドロップ
- インスペクターの「Hit (スクリプト)>Energy」に(5)を入力
Rigidbody 2Dを割り当てます。
- インスペクターの「コンポーネントを追加」をクリック
- 「Physics 2D>Rigidbody 2D」をクリック
- インスペクターの「Rigidbody 2D>重力スケール」に(0)を入力
- インスペクターの「Rigidbody 2D>衝突判定」を(連続的)に変更
Circle Collider 2Dを割り当てます。
- インスペクターの「コンポーネントを追加」をクリック
- 「Physics 2D>Circle Collider 2D」をクリック
- インスペクターの「Circle Collider 2D>トリガーにする」をチェック
Enemyスクリプトを割り当てます。
- 「Assets>Enemy」をヒエラルキーの「asteroid」にドラッグ&ドロップ
- インスペクターの「Enemy (スクリプト)>速度」に(1)を入力
- インスペクターの「Enemy (スクリプト)>Cycle Count」に(0)を入力
- インスペクターの「Enemy (スクリプト)>Curve Length」に(0)を入力
プレハブ化します。
- ヒエラルキーの「asteroid」をプロジェクトの「Assets」にドラッグ&ドロップ
・動作確認
- Unityエディタ上部中央のPlayボタンをクリックしてプレビュー開始
- 隕石が画面左に向かって移動してくることを確認
- 隕石が破壊できることを確認
- 隕石に体当たりするとやられることを確認
- Unityエディタ上部中央のPlayボタンをクリックしてプレビュー終了
▷隕石をランダムに動かす
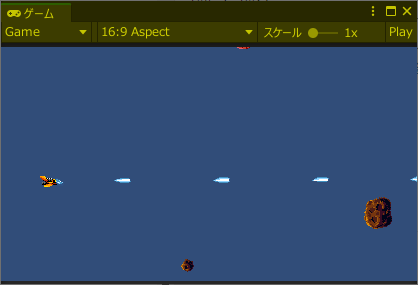
・解説
隕石をランダムな方向に動かすために変数を追加し、開始時の角度をランダムに設定します。
・手順
ランダム範囲を指定する変数を追加します。
- プロジェクトの「Assets>Enemy」をダブルクリック
- 「1秒間に進む距離」の下に以下の変数を追加
public float randomMinDir = 0; // ランダム方向の最小値
public float randomMaxDir = 0; // ランダム方向の最大値
ランダム値を設定する処理を追加します。
- Start関数内の最後に以下の処理を追加
// ランダム範囲が指定されている場合
if (randomMinDir != randomMaxDir)
{
// ランダム方向を設定
float rotZ = Random.Range(randomMinDir, randomMaxDir);
transform.rotation = Quaternion.Euler(0, 0, rotZ);
}
スクリプトを保存してビルドします。
- CTRLを押しながらSキーを押してスクリプト保存
- Unityエディタをクリックしてビルド
隕石大のランダム方向を指定します。
- プロジェクトの「Assets>asteroid-small」をダブルクリック
- インスペクターの「Enemy (スクリプト)>Random Max Dir」に(360)を入力
- ヒエラルキーの左上にある「<」をクリック
- プロジェクトの「Assets>asteroid」をダブルクリック
- インスペクターの「Enemy (スクリプト)>Random Max Dir」に(360)を入力
- ヒエラルキーの左上にある「<」をクリック
動作を確認します。
- Unityエディタ上部中央のPlayボタンをクリックしてプレビュー開始
- プレビューを繰り返し、隕石がランダムな方向に動くことを確認
- Unityエディタ上部中央のPlayボタンをクリックしてプレビュー終了
▷隕石大を破壊したら隕石小にする
・解説
爆発後に作成するプレハブを指定できるよう、Enemyスクリプトを修正します。
・手順
爆発後に作成するプレハブ一覧を保存するため、変数を追加します。
- プロジェクトの「Assets>Hit」をダブルクリック
- Start関数の前に以下の変数を追加
// 爆発後に作成するプレハブの一覧
public List<GameObject> leavePrefabs;
// 爆発後に作成したゲームオブジェクトの相対位置
public List<Vector3> leavePostions;
爆発時にプレハブを残す処理を追加します。
- OnTriggerEnter2D内の「自分を削除」する処理の前に以下の処理を追加
// プレハブを残す
Vector3 pos = transform.position;
for (int i = 0; i < leavePrefabs.Count; i++)
{
Instantiate(leavePrefabs[i], pos + leavePostions[i], Quaternion.identity);
}
- CTRLを押しながらSキーを押してスクリプト保存
- Unityエディタをクリックしてビルド
爆発時に作成するプレハブを割り当てます。
- ヒエラルキーの「asteroid」をクリック
- プロジェクトの「Assets>asteroid-small」をインスペクターの「Hit (スクリプト)>Leave Prefabs」にドラッグ&ドロップ
- プロジェクトの「Assets>asteroid-small」をインスペクターの「Hit (スクリプト)>Leave Prefabs」にドラッグ&ドロップ
- プロジェクトの「Assets>asteroid-small」をインスペクターの「Hit (スクリプト)>Leave Prefabs」にドラッグ&ドロップ
爆発時に作成したプレハブの相対位置を設定します。
- インスペクターの「Hit (スクリプト)>Leave Positions」右に(3)を入力
- インスペクターの「Hit (スクリプト)>Leave Positions」左にある▶をクリックして展開
- インスペクターの「Hit (スクリプト)>Leave Positions>要素0>Y」に(0.5)を入力
- インスペクターの「Hit (スクリプト)>Leave Positions>要素1」に(-0.3, -0.3, 0)を入力
- インスペクターの「Hit (スクリプト)>Leave Positions>要素1」に(0.3, -0.3, 0)を入力
隕石大の変更をプレハブに反映します。
- インスペクターの右上にある「オーバーライド」をクリックし、「すべてを適用する」をクリック
プロジェクトを保存して、
- CTRLを押しながらSキーを押してプロジェクト保存
動作を確認します。
- Unityエディタ上部中央のPlayボタンをクリックしてプレビュー開始
- 隕石大を破壊したら隕石小が3つ出現することを確認
- 残された隕石小を破壊できることを確認
- Unityエディタ上部中央のPlayボタンをクリックしてプレビュー終了
●背景
▷背景表示
・解説
背景スクロールを作成します。
前後関係と多重スクロールを制御しやすいように空オブジェクトで整理し、
空オブジェクトの中に背景画像を配置していきます。
・手順
背景画像を配置するための空オブジェクトを作成します。
- ヒエラルキーの左上にある「+」をクリックし、「空のオブジェクトを作成」をクリック
- 「background」と入力してENTERを押す
- インスペクターの「Transform>位置」に(0, 0, 0)を入力
- ヒエラルキーの「background」を右クリックし、「空のオブジェクトを作成」をクリック
- 「back」と入力してENTERを押す
- インスペクターの「Transform>スケール」に(6.6, 6.6, 1)を入力
- ヒエラルキーの「background」を右クリックし、「空のオブジェクトを作成」をクリック
- 「stars」と入力してENTERを押す
- インスペクターの「Transform>スケール」に(6.6, 6.6, 1)を入力
- ヒエラルキーの「background」を右クリックし、「空のオブジェクトを作成」をクリック
- 「planet」と入力してENTERを押す
- インスペクターの「Transform>スケール」に(6.6, 6.6, 1)を入力
最も奥の背景画像を表示します。
- プロジェクトの「Assets>Space Shooter Assets>Artwork>background>bg-back」をヒエラルキーの「background>back」にドラッグ&ドロップ
- インスペクターの「Transform>スケール」に(1, 1, 1)を入力
- インスペクターの「Sprite Renderer>追加設定>レイヤーの順序」に(-100)を入力
- ヒエラルキーの「background>back>bg-stars」をクリック
- CTRLを押しながらDキーを押す
- インスペクターの「Transform>位置>X」に(2.72)を入力
- ヒエラルキーの「background>back>bg-back (1)」をクリック
- CTRLを押しながらDキーを押す
- インスペクターの「Transform>位置>X」に(5.44)を入力
中央の背景画像を表示します。
- プロジェクトの「Assets>Space Shooter Assets>Artwork>background>bg-stars」をヒエラルキーの「background>stars」にドラッグ&ドロップ
- インスペクターの「Transform>スケール」に(1, 1, 1)を入力
- インスペクターの「Sprite Renderer>追加設定>レイヤーの順序」に(-60)を入力
- ヒエラルキーの「background>stars>bg-stars」をクリック
- CTRLを押しながらDキーを押す
- インスペクターの「Transform>位置>X」に(2.72)を入力
- インスペクターの「Sprite Renderer>反転>Y」にチェックを入れる
- ヒエラルキーの「background>back>bg-stars (1)」をクリック
- CTRLを押しながらDキーを押す
- インスペクターの「Transform>位置>X」に(5.44)を入力
- インスペクターの「Sprite Renderer>反転>Y」のチェックを外す
手前の背景画像を表示します。
- プロジェクトの「Assets>Space Shooter Assets>Artwork>background>bg-planet」をヒエラルキーの「background>planet」にドラッグ&ドロップ
- インスペクターの「Transform>スケール」に(1, 1, 1)を入力
- インスペクターの「Sprite Renderer>追加設定>レイヤーの順序」に(-20)を入力
- ヒエラルキーの「background>back>bg-planet」をクリック
- CTRLを押しながらDキーを押す
- インスペクターの「Transform>位置>X」に(2.72)を入力
- インスペクターの「Sprite Renderer>反転>Y」にチェックを入れる
- ヒエラルキーの「background>back>bg-planet(1)」をクリック
- CTRLを押しながらDキーを押す
- インスペクターの「Transform>位置>X」に(5.44)を入力
- インスペクターの「Sprite Renderer>反転>Y」のチェックを外す
▷背景スクロール
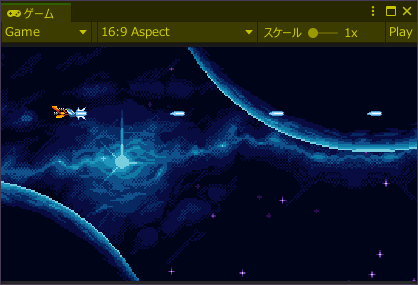
・解説
背景をスクロールさせるためのスクリプトを作成します。
・手順
スクリプト「Background」を作成します。
- プロジェクトの「Assets」を右クリックし、「作成>C# スクリプト」をクリック
- 「Background」と入力してENTERを押す
- プロジェクトの「Assets>Background」をダブルクリック
- Start関数の前にスクロール制御する変数を追加
public float speed = 0.01f; // 1フレームに動く距離
public float scrollWidth = 5.44f; // ループ幅
自分のスケールに合わせて「ループの幅」を計算する処理を記述します。
- Start関数に以下の処理を追加
// 自分のスケールに合わせて「ループの幅」を計算
scrollWidth *= transform.localScale.x;
ループしてスクロールし続けるように処理を記述します。
- Update関数の次に以下の関数を追加
// 物理更新時に処理
void FixedUpdate()
{
// スクロール
Vector3 pos = transform.position;
pos.x -= speed;
// ループ幅を超えて移動した場合
if (-scrollWidth > pos.x)
{
// ループ幅分戻す
pos.x += scrollWidth;
}
transform.position = pos;
}
- CTRLを押しながらSキーを押してスクリプト保存
- Unityエディタをクリックしてビルド
スクリプトを各背景ゲームオブジェクトに割り当て、速度を設定します。
- ヒエラルキーの「background>back」にプロジェクトの「Assets>Background」をドラッグ&ドロップ
- ヒエラルキーの「background>back」をクリック
- インスペクターの「Background (スクリプト)>速度」に(0.005)を入力
- ヒエラルキーの「background>stars」にプロジェクトの「Assets>Background」をドラッグ&ドロップ
- ヒエラルキーの「background>planet」にプロジェクトの「Assets>Background」をドラッグ&ドロップ
- ヒエラルキーの「background>planet」をクリック
- インスペクターの「Background (スクリプト)>速度」に(0.02)を入力
プロジェクトを保存して、
- CTRLを押しながらSキーを押してプロジェクト保存
動作を確認します。
- Unityエディタ上部中央のPlayボタンをクリックしてプレビュー開始
- 背景画像の3つが多重スクロールすることを確認
- 背景画像がループしてスクロールすることを確認
- Unityエディタ上部中央のPlayボタンをクリックしてプレビュー終了
●不具合修正
▷現象確認
・解説
弾が見えない状態でも敵に命中していましたので修正します。
・手順
修正後に現象が発生しなくなる事を確認するため、一旦不具合を確認します。
自機の前方に隕石大を配置します。
- ヒエラルキーの「asteroid」をクリック
- インスペクターの「Transform>位置」に(6, 0, 0)を入力
- Unityエディタ上部中央のPlayボタンをクリックしてプレビュー開始
- 弾が当たる前に隕石大が破壊されることを確認
- Unityエディタ上部中央のPlayボタンをクリックしてプレビュー終了
▷衝突条件修正
・解説
Debug.Logで隕石に衝突したオブジェクトの位置を確認したところ、見えないZ位置にある弾が衝突していました。
特に深く考えてませんでしたが、2Dの衝突チェックなんだから無視されて当然でした。
・手順
Z位置が0以外の場合、衝突しないようにします。
- プロジェクトの「Assets>Hit」をダブルクリック
- OnTriggerEnter2Dの「タグが同じ場合は衝突させない」処理の次に以下の処理を追加
// Z軸が0以外の場合は衝突させない
if (collider.gameObject.transform.position.z != 0)
{
return;
}
- CTRLを押しながらSキーを押してスクリプト保存
- Unityエディタをクリックしてビルド
プロジェクトを保存して、
- CTRLを押しながらSキーを押してプロジェクト保存
動作を確認します。
- Unityエディタ上部中央のPlayボタンをクリックしてプレビュー開始
- 弾が隕石台に命中してから破壊されることを確認
- Unityエディタ上部中央のPlayボタンをクリックしてプレビュー終了
▷エフェクトが表示されない不具合
・解説
プレビューすると表示されない時がありました。
100%の発生ではないので確認が難しいですが…。
恐らくエフェクトとキャラクターの表示順が同じために発生しているので、はっきり表示順を指定します。
・手順
命中エフェクトの「レイヤーの順序」を大きくして手前に出します。
- プロジェクトの「Assets>hit1」をダブルクリック
- インスペクターの「Sprite Renderer>追加設定>レイヤーの順序」に(10)を入力
- ヒエラルキーの左上にある「<」をクリック
同じように、爆発エフェクトの「レイヤーの順序」を大きくして手前に出します。
- プロジェクトの「Assets>explosion1」をダブルクリック
- インスペクターの「Sprite Renderer>追加設定>レイヤーの順序」に(10)を入力
- ヒエラルキーの左上にある「<」をクリック
動作を確認します。
- Unityエディタ上部中央のPlayボタンをクリックしてプレビュー開始
- プレビューし、エフェクトが手前に表示されることを確認
- Unityエディタ上部中央のPlayボタンをクリックしてプレビュー終了
●完成
隕石と背景を追加し、遊べそうな雰囲気が出てきました。
次回はいくつか敵ウェーブを作成したいと思います。
敵グループを順番に出現させ、ループさせて遊べる形にします。
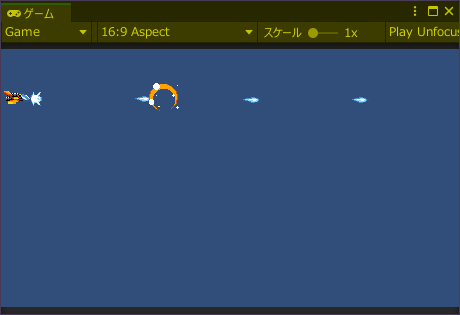
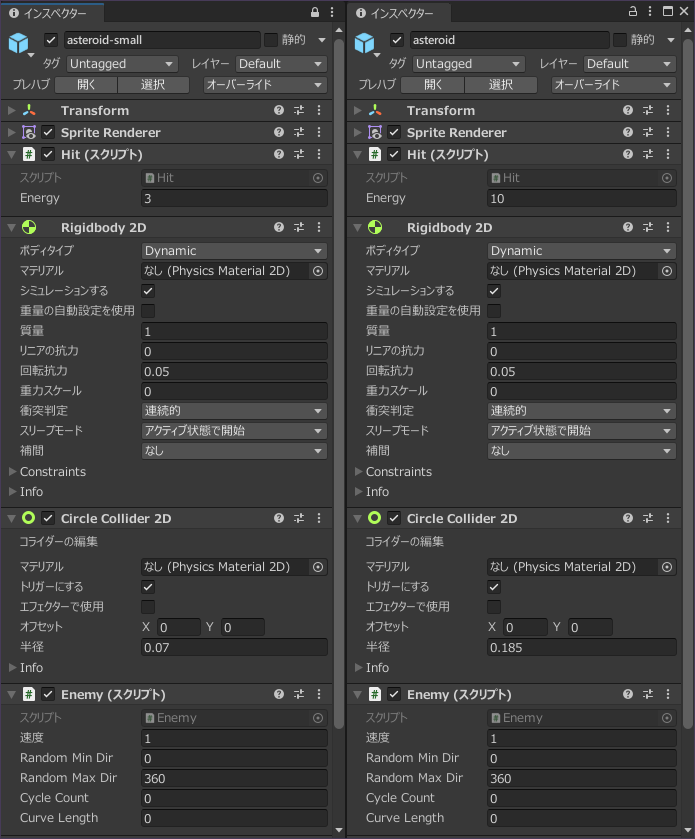
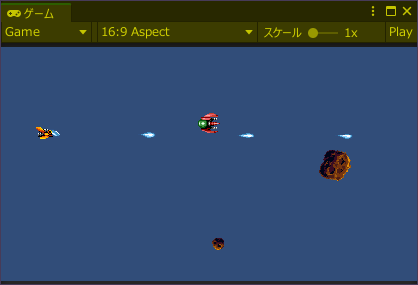
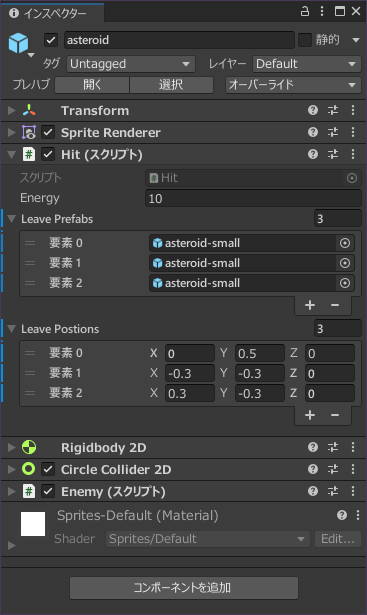
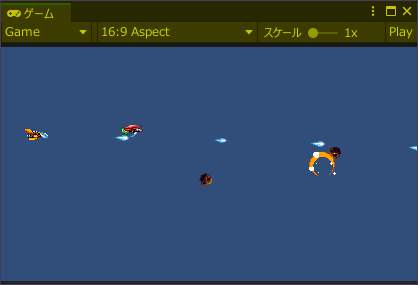
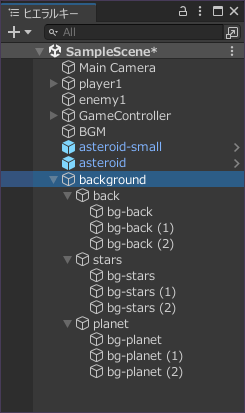
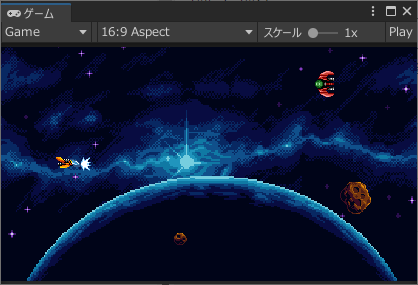
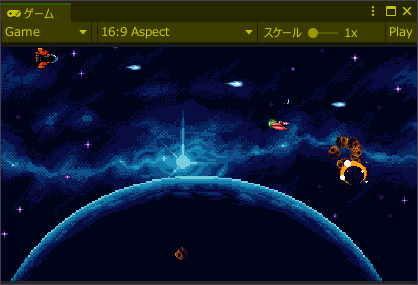
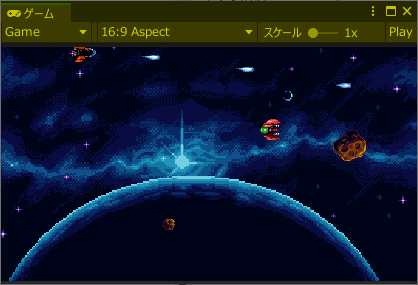
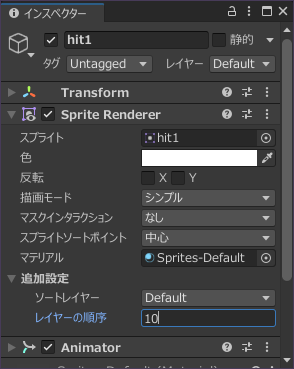
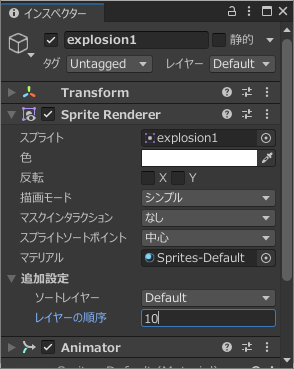
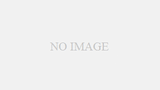
コメント